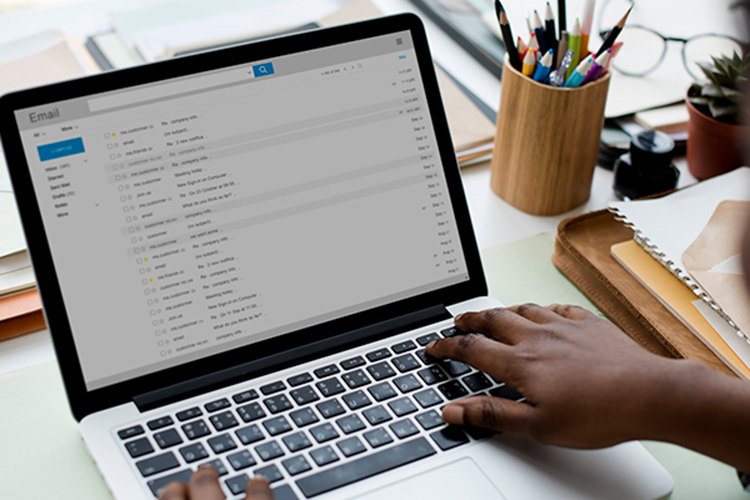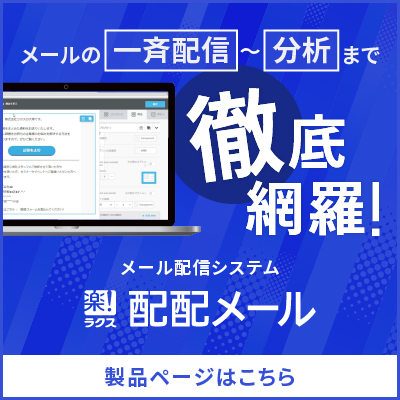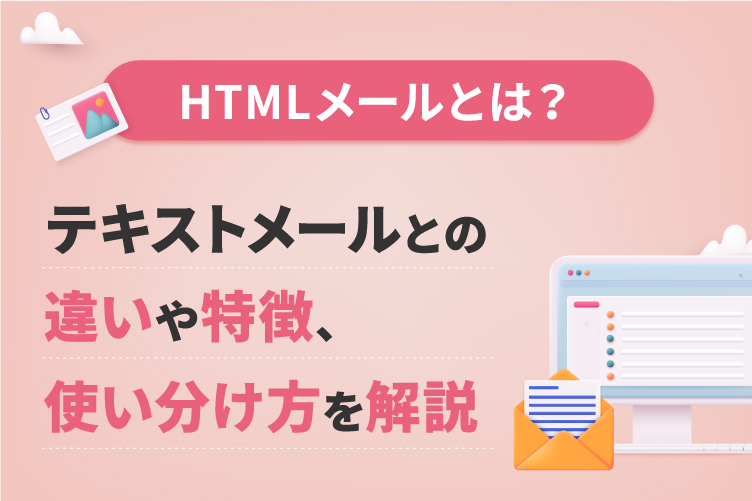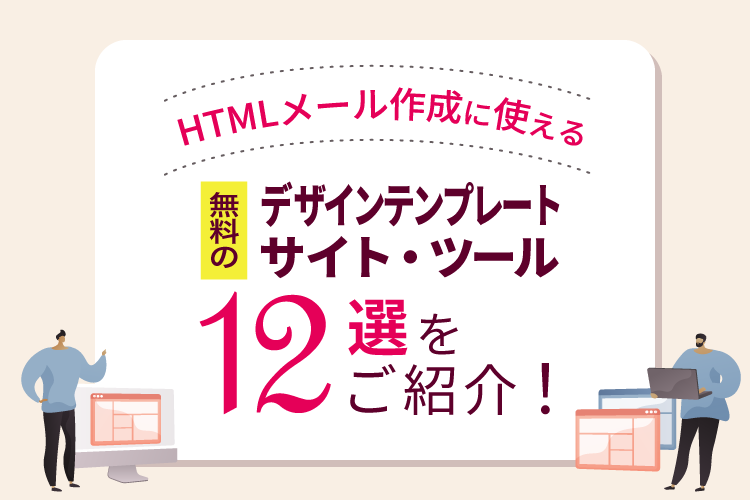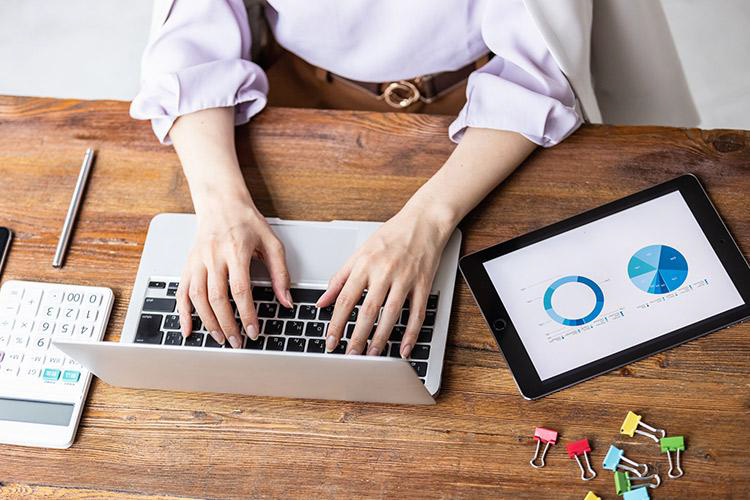今すぐセキュリティをチェック!メール添付ファイルを保護する方法

ビジネスにおいてメールは欠かせない通信手段です。大事なデータをメールに添付して送ることも多いと思いますが、セキュリティ対策は万全ですか?サイバー攻撃の手法は日々巧妙になっていますので添付ファイルには必ずパスワードを設定しましょう!
関連記事はこちらGmailの添付ファイル容量上限は25MB?大きいファイルを送信する方法とは
この記事の目次
メールのセキュリティ対策の重要性
2015年の 警察庁の調査によれば、電子メールによるウイルス感染被害は37%となっており、ウェブサイトへのアクセスによるウイルス感染被害の45.2%に次いで2番目に高い数値となっています。ウイルス感染以外にも、マルウェア感染や標的型攻撃、スパムメール、メールの誤送信など、メールを介して事件や事故に巻き込まれるケースは近年非常に多くなってきています。実際、「プライベートでのメールはあまりウイルスなど気にしたことがない」という方もいらっしゃることでしょう。しかし、社外秘のデータや重要な会議資料のファイルなどが社外に漏洩してしまう環境は、会社の信用問題にも関わりますので、セキュリティ強化はもはや必須と言えるでしょう。
添付ファイルにパスワードが必要な理由
メールは情報漏洩のリスクが高い
メールは、メールサーバーを介して人から人へ届けられますが、サーバー間を行き来している情報を盗み見ることはハッカーにとっては容易なことです。メールを盗み見ることをタッピングと言いますが、タッピングだけされて終わり、ということはまずありません。ハッカーの目的は様々ですが、ストーカーや嫌がらせと言った目的でタッピングする人もいれば、金銭目的でなりすましやメールの改ざんなどを行う人もいます。また、悪質な第三者の手が加わらなくても、メールの送信者が宛先を間違えて入力してしまう、Bccに入れるべき相手をToに入れてメールアドレスが公開されてしまう、と言った人為的なミスも頻繁に起こっているのが現状です。このような理由から、メールは便利な一方、非常に情報漏洩のリスクが高いツールだと言えます。
パスワードでセキュリティ強化
何も対策をしなければ情報漏洩のリスクが高いメールですが、添付ファイルにパスワードでロックをかけるというひと手間を加えるだけでもリスクは大幅に軽減できます。メールを盗み見される危険や、間違えて意図しない相手にメールを送ってしまってファイルを開かれると言った危険も回避できるでしょう。
添付ファイルを保護する方法
ここからは、実際に添付ファイルを保護する方法をいくつかご紹介します。無料かつ手軽にできる方法や、有料でより高い安全性を確保できる方法もありますので、個人や会社で取り入れられる方法から試してみましょう。
方法1 Word・Excelファイルにパスワードをかける
メリット
WordやExcelはビジネスシーンでは頻繁に使用します。これらのソフトに最初からついているパスワード設定機能を使えば、新たに別のソフトをダウンロードする必要はありません。Windows版でもMac版でも使える機能なので、幅広いシーンで利用できる方法です。
パスワード設定の手順
- ファイルの保存時に、ウィンドウの右下に出てくる「ツール」をクリックし、その中の「全般オプション」を選択します。
- 「読み取りパスワード」と「書き込みパスワード」を設定します。
読み取りパスワードとは、ファイルを開くために必要なパスワードで、書き込みパスワードとは、ファイルの内容を編集するために必要なパスワードです。情報漏洩の観点から言えば、読み取りパスワードの設定は必須ですが、書き込みパスワードは状況に応じて設定しましょう。
- 確認用にもう1度同じパスワードを入力します。
以上でパスワードの設定が完了です。ファイルを開く時にパスワードを入力すれば、ロックが解除されます。
方法2 Zip圧縮ファイルにパスワードをかける
メリット
Zip圧縮とは広く普及しているデータ圧縮技術のことです。圧縮されていないファイルに比べ、容量も節約でき、メールでの転送時間も短くなります。また、圧縮するだけでなく、パスワードロック機能がついているため、セキュリティ面でも便利です。ネット上で手に入る多くのフリーソフトで作成できる上、WindowsやMacでは標準機能でzip圧縮ファイルを解凍できる機能もついているため、今すぐセキュリティ対策を始めたい人におすすめです。フリーソフトがたくさんあってどれを選べばよいか分からない、という人は定番のフリーソフトで信頼のおける「Lhaplus」をダウンロードしてみてください。
圧縮とパスワード設定の手順
- フリーソフト配布サイトからLhaplusをダウンロード、インストールします。
- 初期設定画面が出たら任意の設定をし、OKをクリックします。(設定がよく分からない人は初期設定のままでOKをクリックしてください。)
- デスクトップにアイコンが表示されていればインストール完了です。
- 圧縮したいファイルを右クリックして、「圧縮」、「.zip(pass)」の順に選択します。
- 好きなパスワードを設定し、OKをクリックします。
これで、メールに添付するファイルに簡単にパスワードがかけられます。パスワードがかかった圧縮ファイルでも、通常のファイルと同様の方法でメールに添付することができますので、いつも通りに送信してください。ファイルを解凍する方法も、解凍したいファイルをダブルクリックし、設定したパスワードを入力するだけ、ととても簡単です。パソコンの知識があまりなくても誰にでもできる方法なので、積極的に取り入れてセキュリティ対策を行いましょう。
方法3 Dropboxを活用し、共有リンクにパスワードをかける
メリット
Dropboxとは、インターネット上にデータを保存できる、オンラインストレージサービスです。万が一パソコンが壊れても、Dropboxにファイルを保存しておけばデータが消えることはありませんので安心です。また、パソコンからだけでなく、スマホからもアクセスできるため出先でファイルを編集したい時にも重宝します。Dropboxを共有すれば、メール自体にはデータ本体を添付する必要がなく、データを置いてあるURLリンクだけをメールで送信すればいいので、メールが重くなることもありません。有料版にアップグレードすると、共有リンクにパスワードをかける機能があるので、より強固なセキュリティ対策ができます。
パスワード設定の手順
- Dropboxにログインし、共有したいファイルを表示します。
- 共有したいファイルを右クリックして「共有」を選択します。
- 「権限の変更/有効期限の追加」をクリックします。
- 「パスワード所有者のみ」にチェックを入れて、パスワードを設定します。
以上で共有リンクにパスワードがかけられます。共有された人は、リンクを開いてパスワードを入力するとロックが解除できます。この方法で設定したパスワードは、後から変更もできますので、仮にパスワードの情報が漏れたとしても再度設定することで被害拡大を防ぐことができます。
パスワードの送り方
当然のことですが、ファイルを添付しているメールの本文にパスワードを書き込むのは全く無意味です。かと言って、別のメールで送るのもパスワードだけが単独で漏洩してしまうリスクがあるのであまりおすすめできません。最も手軽な方法は、ファイルを送信したメールソフト以外の、メッセンジャーやLINEなどからパスワードを送る方法です。その際は、パスワード自体を「1234」と記載するよりも、「誰々の携帯番号の下4ケタ」など、そのグループでしか知らない情報を暗号化して送ると、より一層セキュリティレベルを上げることができます。
メールセキュリティの強化は現代では必須の対策
添付ファイルにパスワードを設定する方法を3つご紹介しました。いずれもちょっとしたひと手間で設定できるものばかりですので、今すぐに始められますね。最近は、ウイルスだけでなく次々に複雑な手法のサイバー攻撃が増加しており、セキュリティ対策は人任せにできない時代に突入しています。「自分には関係ない」と思わず、当事者意識を持ち万全の対策をしておきましょう。
「配配メール」は、企業の集客・販促活動に携わる方のメールマーケティング業務を支援するサービスです。
シンプルな配信操作、見やすい成果指標レポート、メールの反応による見込み客の可視化、サイト来訪通知といった機能によりメールマーケティングの実践をサポートします。
また、機能の提供だけではなく、ナレッジ提供や個社の運用に踏み込んだ手厚いアフターフォローにより、お客様の販促の成功に向け伴走します。
メール配信の初心者から本格的なメールマーケティングの実践を目指している方まで、どなたでも安心してお使いいただけるサービスとして、お客様に長く愛され、98%の継続利用率を維持しています。