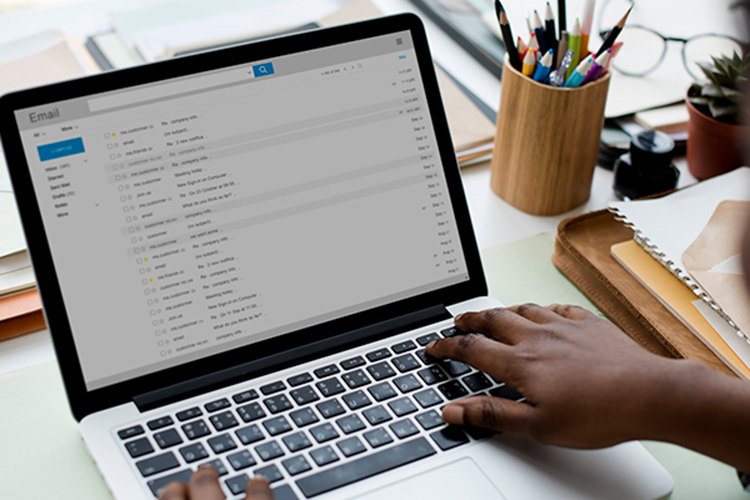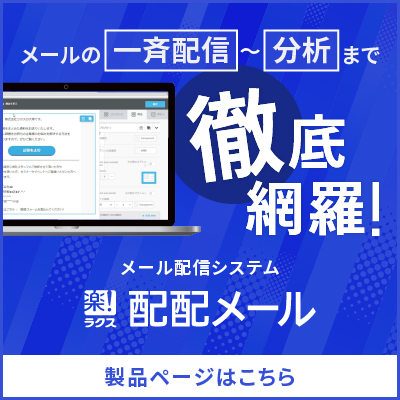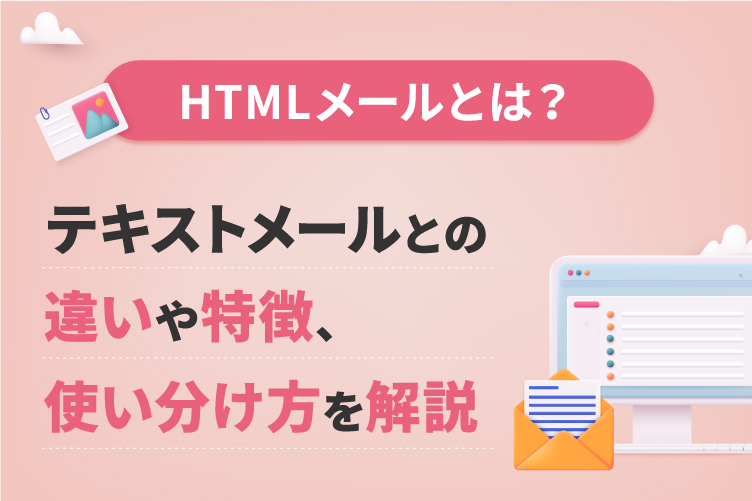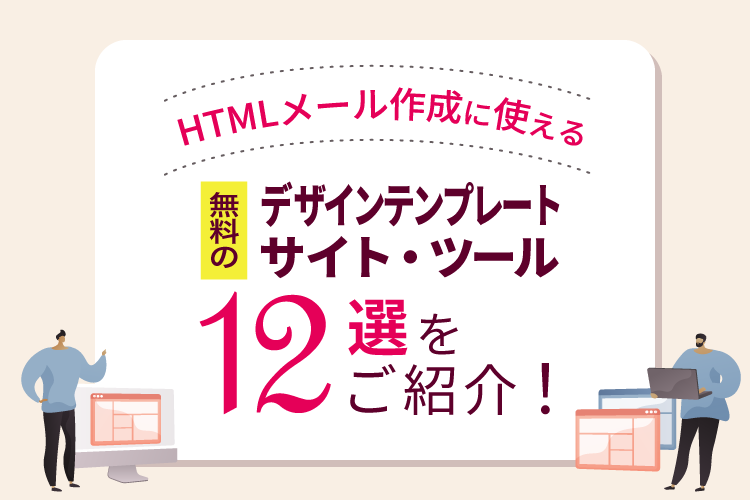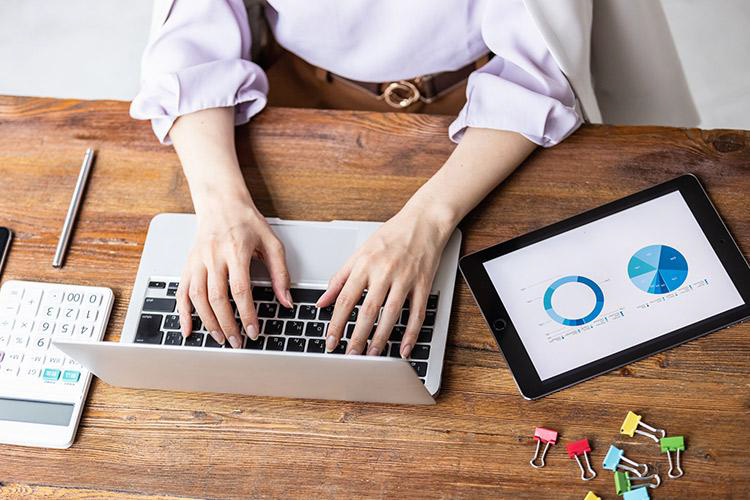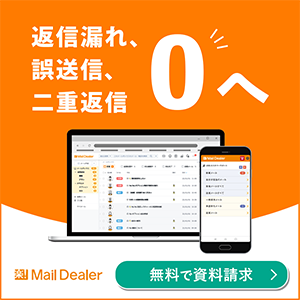画像で解説!Gmailの自動振り分けでメールを効率的に管理しよう

プライベート・ビジネスシーン問わずGmailを活用されている方は多いと思いますが、皆さんは「自動振り分け設定」していますか?
設定条件に合わせて自動でメールを各ラベル(フォルダ)に振り分けてくれるので、大事なメールの見落としを防げます。また、簡単にメールを検索することも可能です。
この記事では、Gmailで受信したメールを効率的に振り分ける方法をご紹介します。
関連記事はこちら【図解付き】Gmailのフォルダ分け(自動振り分け)設定方法!スマホでの設定方法も紹介
この記事の目次
Gmailの振り分け機能とは?
Gmailを普段使われる方ならご存知だと思いますがGmailにはフォルダがありません。
フォルダの代わりとして、受信したメールアドレスにラベルをつけることで分類することができます。
このラベルを活用して、「このメールアドレスにはこのラベル」といったような設定をあらかじめしておくと、自動的に振り分けられるようになります。
Gmailのラベルの特徴
Gmailのラベル機能は従来のフォルダ機能とは異なり、1つのメールに複数のラベルを付けることも可能です。複数のラベルがついたメールはどのラベルからでもメールを読むことができます。
また、他のラベルの下位にネストして階層化したり、名称や色を変更することも可能です。使いやすくアレンジしましょう。
自動振り分け設定方法
早速振り分け設定方法をご紹介します。手順は以下の通りです。
①メールボックスで振り分けるメールを開封する
②「︙(その他)」から「メールの自動振り分け設定」を選択する
③「フィルタを作成」を選択する
④ 細かい設定をして「フィルタを作成する」を選択し完了
以上が自動振り分けを設定する大まかな流れです。それではより詳しく見ていきましょう。
①メールボックスで振り分けるメールを開封する
自動振り分け設定を行いたいメールを選択し、開封します。
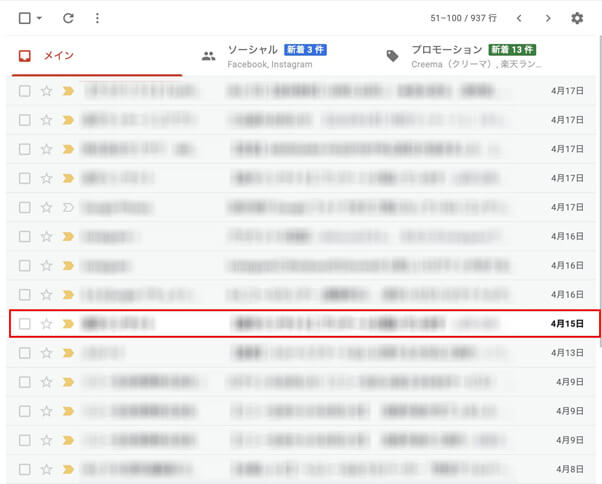
②「︙(その他)」から「メールの自動振り分け設定」を選択する
メールを検索の下のメニューにある「︙(その他)」をクリックし、メールの自動振り分け設定を選択します。
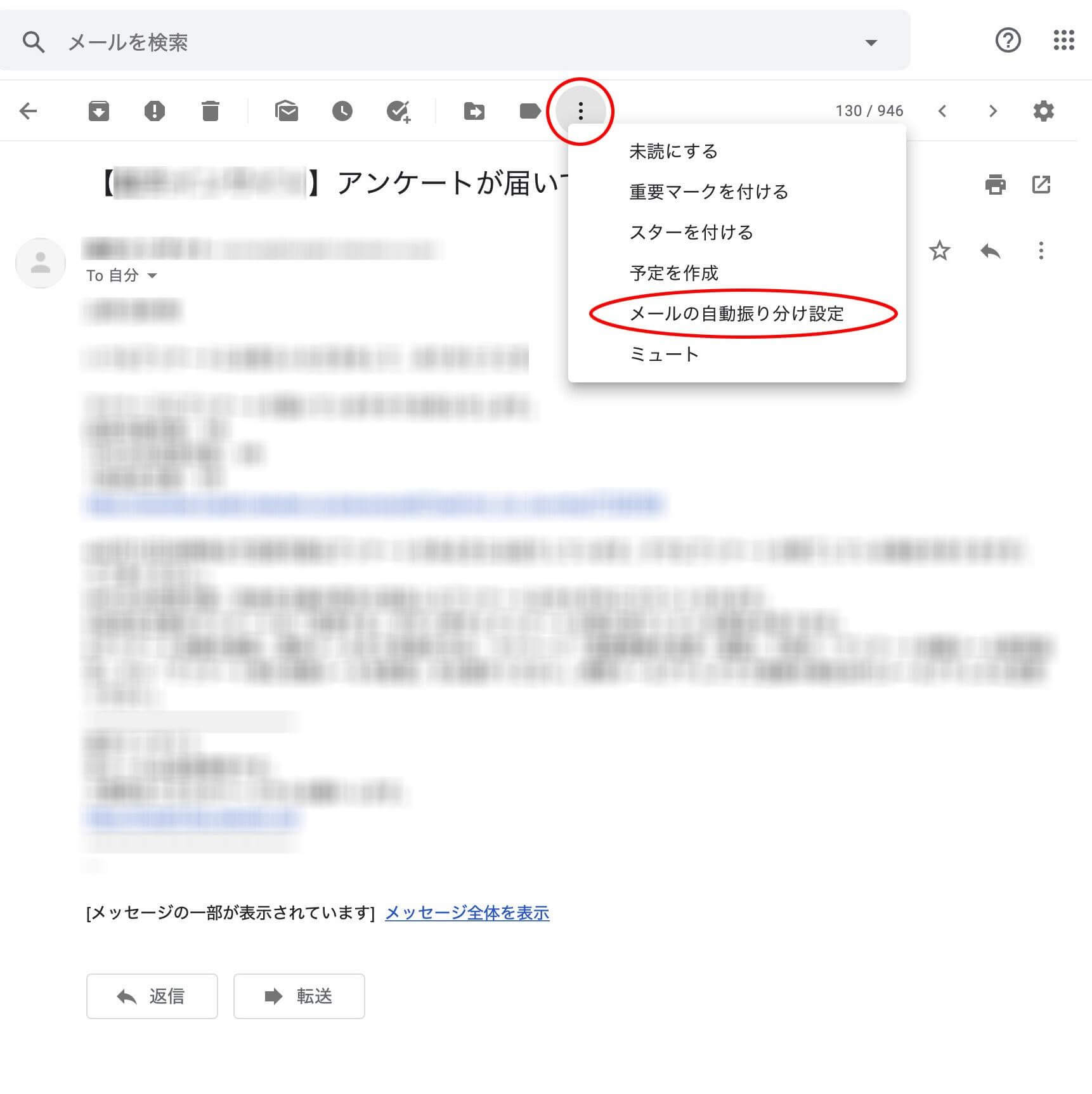
③「フィルタを作成」を選択する
「From」の項目に振り分けたいメールアドレスが記入されていることを確認したら、「フィルタを作成する」を選択します。
※アドレス以外にも条件設定ができるようになっているので、必要に応じて各項目を設定してください
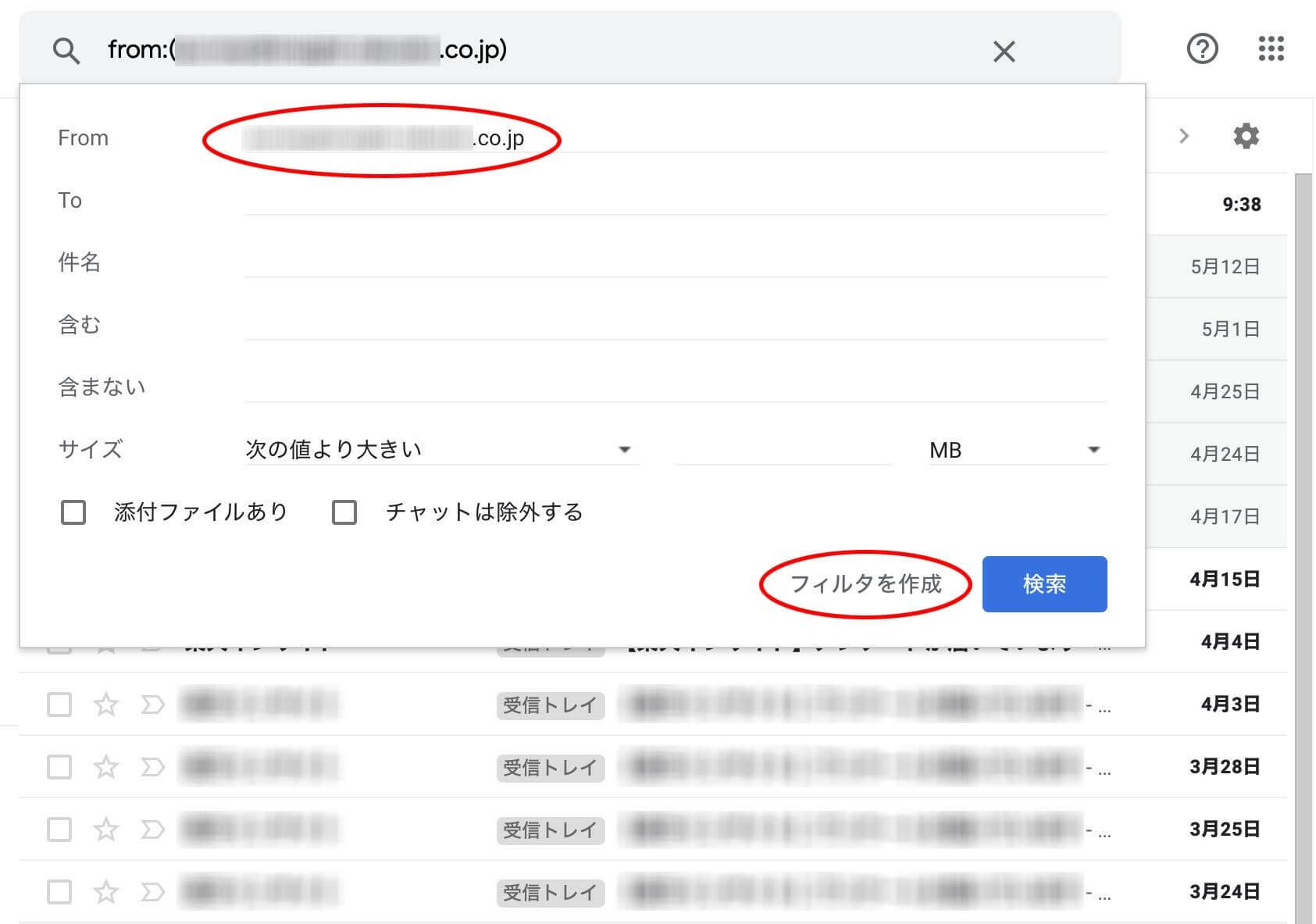
④細かい設定をして「フィルタを作成する」を選択し完了
「フィルタを作成する」を選択すると、どのように振り分けるかを設定することが可能になります。設定をする時にチェックしておきたい項目は以下の通りです。
- 受信トレイをスキップする(アーカイブする)
- 迷惑メールにしない
- ラベルをつける
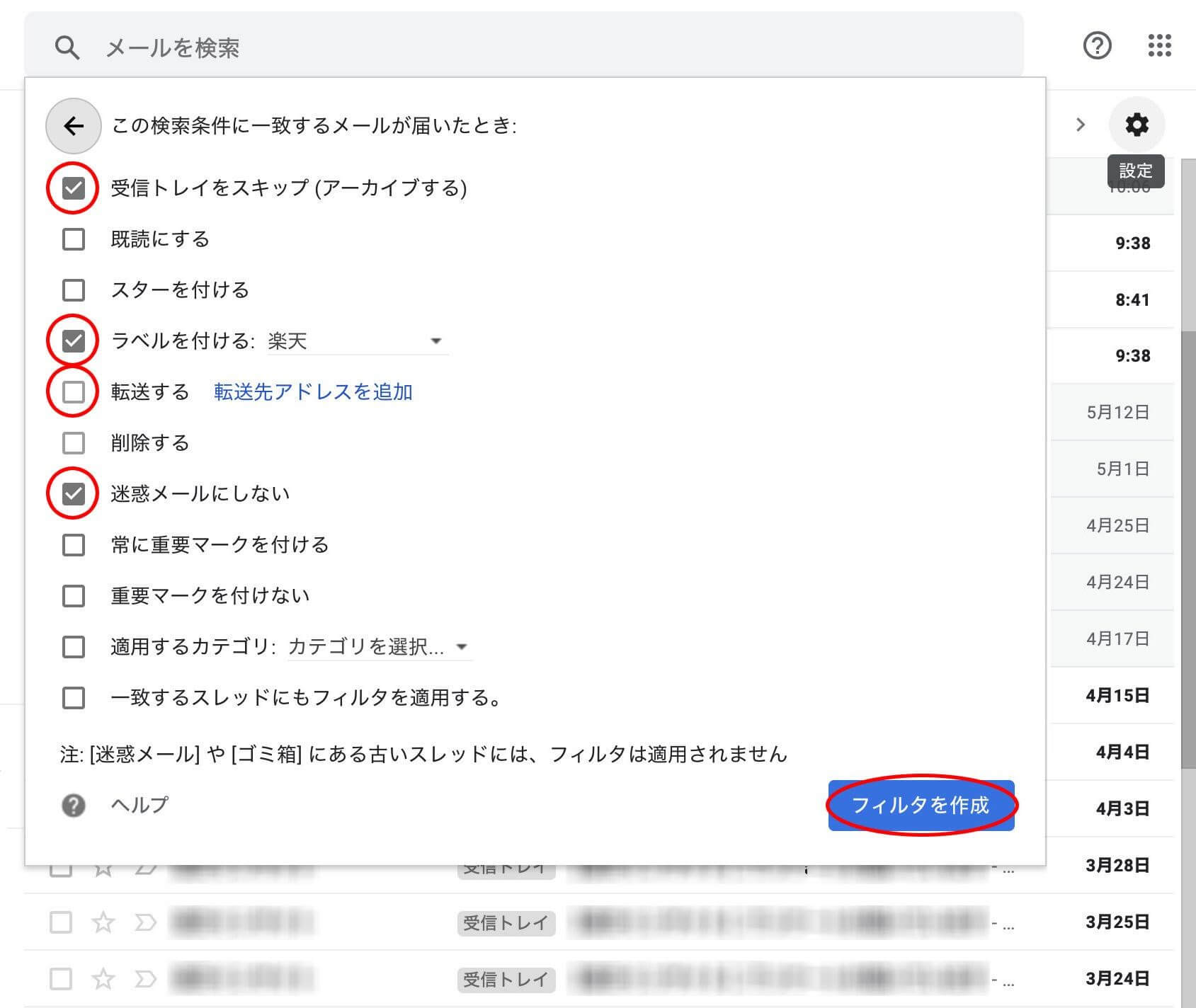
まず1つ目の「受信トレイをスキップする(アーカイブする)」についてですが、これを選択することで「受信トレイ」の大量なメールに埋もれることなく受信すると同時に指定するラベルに分類することができます。
2つ目の「迷惑メールにしない」は、なにかGmailのなかで規定している迷惑メールに分類するキーワードなどが含まれていた場合でも迷惑メールに行くことを防ぐことができます。
3つ目の「ラベルをつける」ですが、これを選択しラベルを指定しないとラベルで振り分けることができません。ラベルをつけないと「メールの自動振り分け設定」で指定したアドレスごとに自動振り分けされてしまいますので、ラベルを指定することをおすすめします。
全ての項目をチェックし終えたら最後に「フィルタを作成する」を選択すれば自動振り分け設定は完了です。
より使いやすくするための設定方法
Gmailの振り分けをさらに使いやすくするためには、他にもいくつかコツがあります。ラベルの設定は後から何度でも編集できるので、より自分にとって使いやすいようにカスタマイズしてみてください。
ラベルを色づけする
ラベルに色つけをしておくと、フォルダを直感的に識別できます。
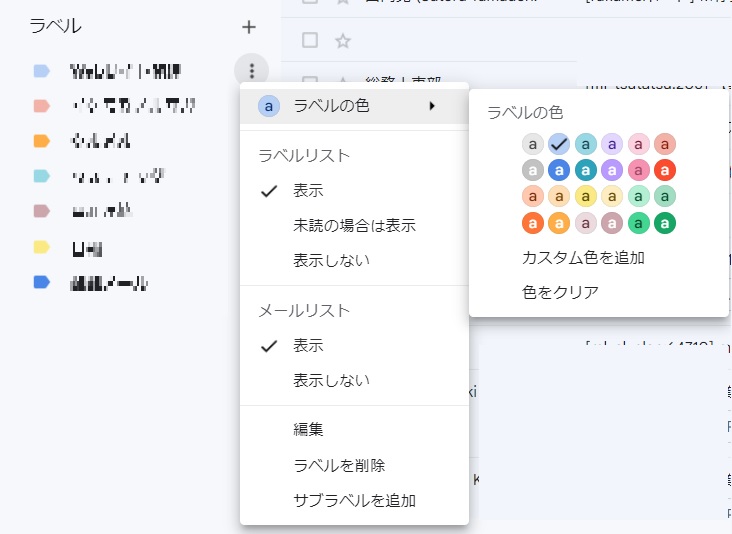
ラベルの右側にある「︙(その他)」をクリックすると「ラベルの色」と出てくるので、好きな色を選択します。
色をつける際はなにか自分の中でルールを作っておくと判別がしやすくなります。
ラベルの名前を工夫して並べ変える
ラベルの並べ替えは自動で行われ、ラベルの並び順のルールを知れば意図的に並べ替えることができます。
ラベルは名前の先頭の文字によって並びが決まり、「記号→数字→アルファベット→日本語」の順で表示されるルールになっています。優先順位を他よりも高くしたい場合は、ラベル名の先頭に記号を入れてみてください。
数字をつける場合、「1→2→3→4→5」と一桁台にしていると9件しかラベルの並び順を整えられません。先頭にゼロを入れて「01→02→03→04→05」とすると、二桁台まで並び順を整えられます。
フィルタ設定時に「スター」や「重要マーク」をつける
仕事のプロジェクトごとにラベルをつけたとしても、そのプロジェクトに関連するメールが増えすぎて自分の担当作業に必要なメールが埋没してしまうこともあります。
そんな場合は自動振り分けの詳細設定の際に「スターをつける」「常に重要マークをつける」を選択し、必要とするメールのフィルタリングを行います。こうしておけば、ラベル振り分けからプロジェクトごとのメールを確認できます。加えて、必要なメールはGmailのメインメニューの中の「スターつき」「重要」から探し出すことが可能になります。
自動振り分け設定を編集・解除する方法
作成した振り分け設定を編集、または解除したいときの方法を紹介します。
①メールボックスの右上にある歯車のマークをクリック
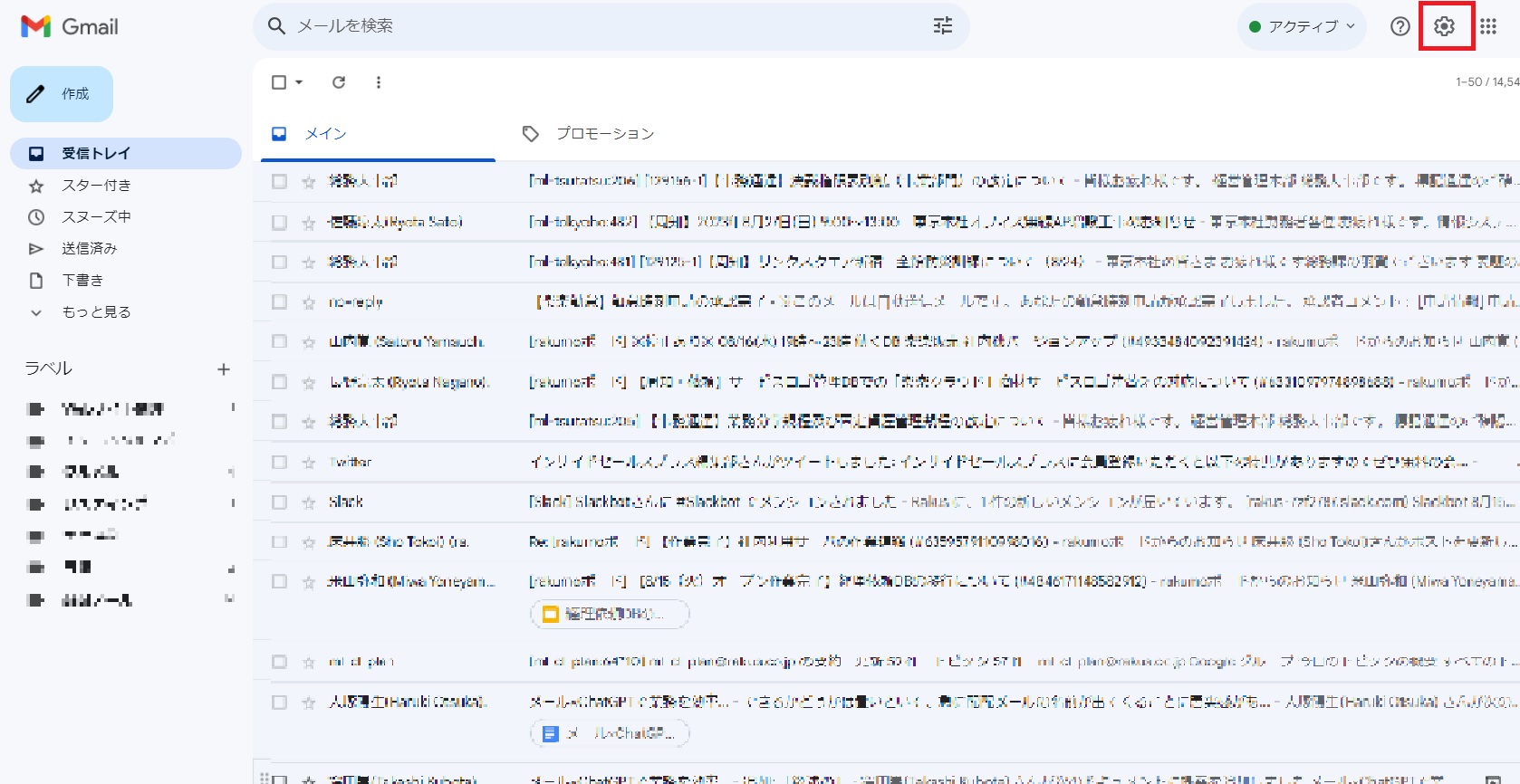
②クイック設定の「すべての設定を表示」を選択
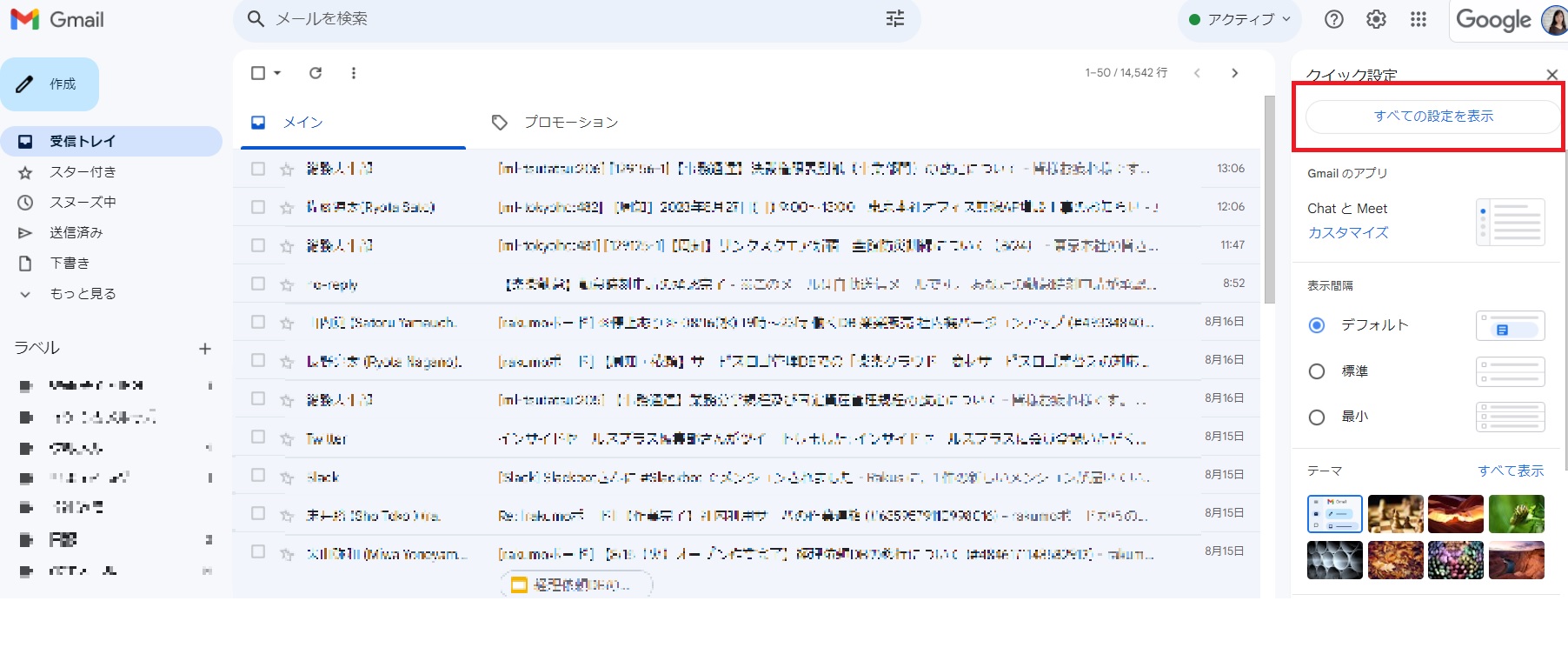
③タブの「フィルタとブロック中のアドレス」を選択
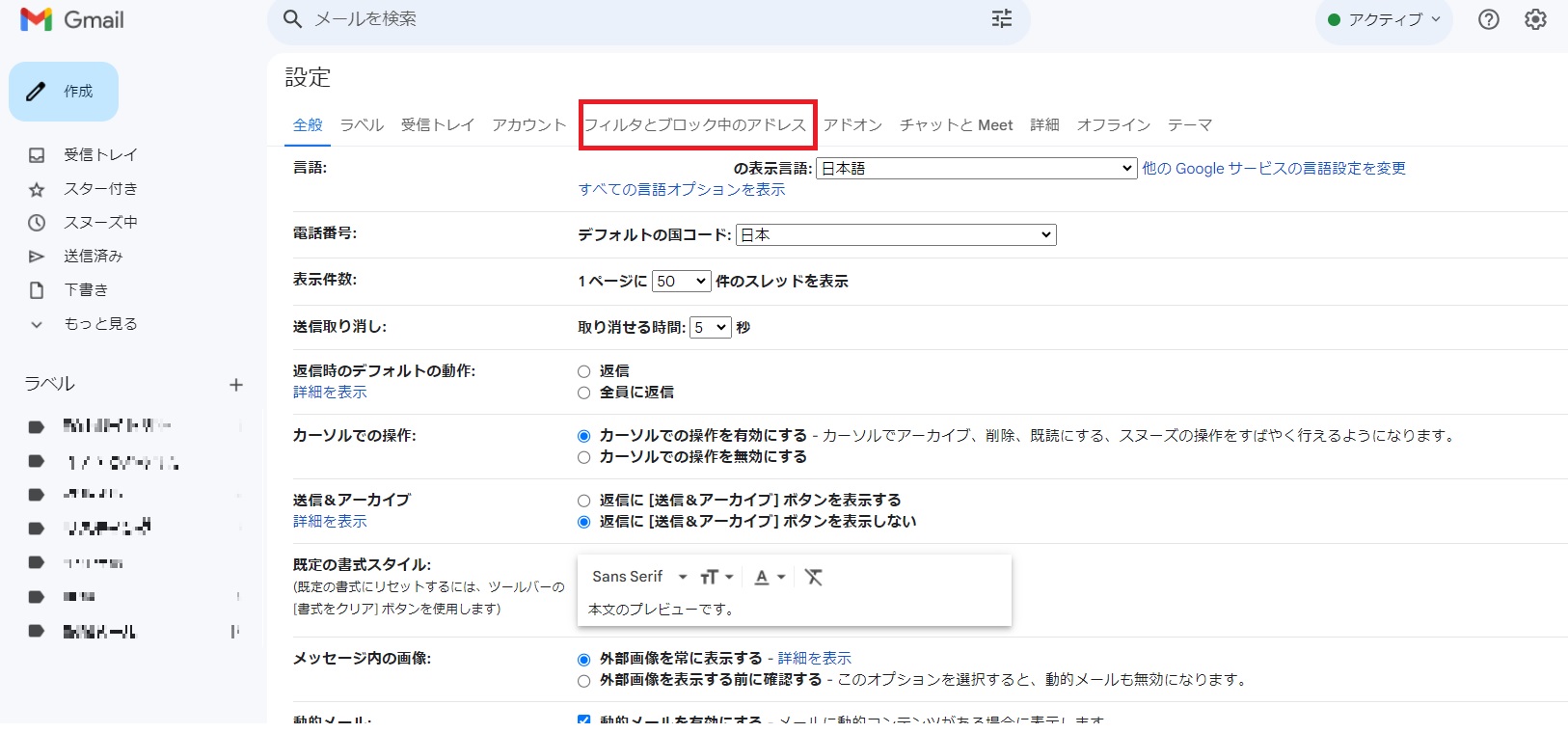
④作成した振り分け設定の「編集」もしくは「削除」をクリック
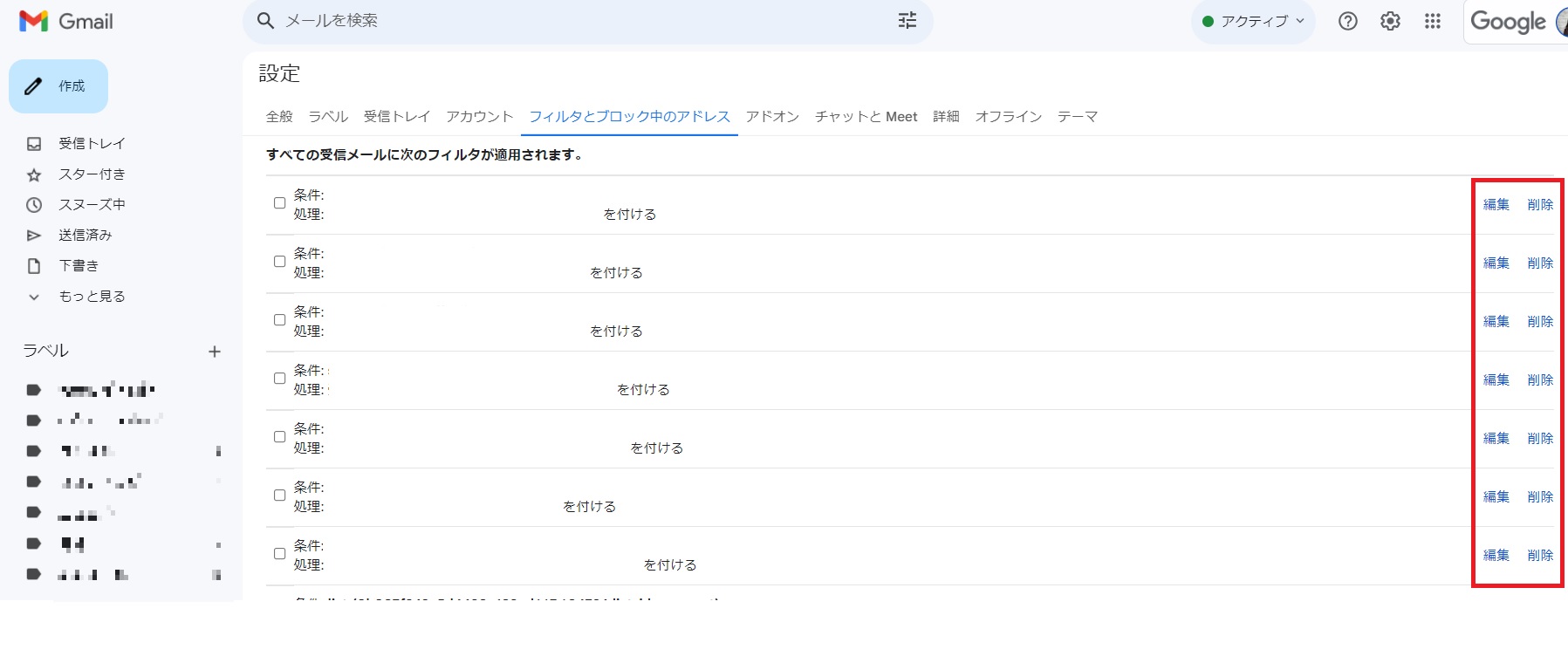
Gmailの自動振り分け機能を使いこなしてスキルアップ
今回は、Gmailの自動振り分け機能と設定の方法をご紹介しました。社会人にとって情報を整理整頓することはとても大切なスキルです。メールは特に、ビジネスにおいて重要な情報をやりとりすることもあります。
その情報をきちんと把握しなければ、情報の誤認識などにより顧客や取引先だけでなく、社内からの信頼を失いかねません。これから仕事でGmailを使おうか検討している方も、現在使ってはいるがラベル機能の存在を知らなかったという方も、Gmailの自動振り分け機能はとてもシンプルで設定がとても簡単です。
また、自動振り分け機能が備わっているメールシステムを導入するのもおすすめです。Gmailのフォルダ分け(自動振り分け)設定である程度メールを仕分けることはできますが、たとえば対応状況によってフォルダを自動で振り分けることなどは難しく、手動でしか対応できない場合もあります。
有料のメール共有管理システムなら、自動振り分け機能が備わっているものも多く、さらに複数のメールアドレスを一元管理できたり、複数人でメールを共有できたりと、メール管理における便利な機能が豊富です。
ラクスが提供している「メールディーラー」では、自動振り分けはもちろん、対応状況によって自動でフォルダの振り分けも可能です。
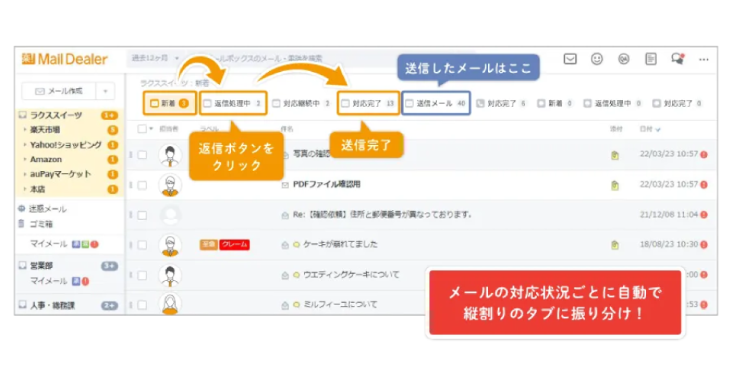
自分が対応するメールへの返信を行うと同時に、そのメールは自動的に「対応中」タブに振り分けられます。また、返信が完了したと同時に自動で「対応完了」タブへ移動するので、手動で振り分けする手間はかかりません。
詳細を知りたい方は以下より資料をダウンロードください。
「配配メール」は、企業の集客・販促活動に携わる方のメールマーケティング業務を支援するサービスです。
シンプルな配信操作、見やすい成果指標レポート、メールの反応による見込み客の可視化、サイト来訪通知といった機能によりメールマーケティングの実践をサポートします。
また、機能の提供だけではなく、ナレッジ提供や個社の運用に踏み込んだ手厚いアフターフォローにより、お客様の販促の成功に向け伴走します。
メール配信の初心者から本格的なメールマーケティングの実践を目指している方まで、どなたでも安心してお使いいただけるサービスとして、お客様に長く愛され、98%の継続利用率を維持しています。